Kuidas Zoomi koosolekut korraldada?
Kui soovite koosolekut pidada Zoomi kaudu, saate koosoleku hõlpsaks korraldamiseks järgida järgmisi samme.
Esmalt avage nutitelefonis või arvutis rakendus Zoom.
Seejärel logige sisse oma isiklikule kontole, sisestades oma kasutajanime ja parooli.
Pärast sisselogimist näete avakuva, kust pääsete ligi kõikidele rakenduse valikutele.
Uue koosoleku seadistamise alustamiseks klõpsake nuppu "Uus koosolek".
Näete erinevaid valikuid koosoleku seadete kohandamiseks, näiteks koosoleku aja ning heli- ja videoseadete määramiseks.
Kui olete koosoleku seadeid kohandanud ja valinud osalejad, keda soovite kutsuda, klõpsake nuppu "Alusta koosolekut".
Koosolekule luuakse link, mida saate koosolekuga liitumiseks osalejatega jagada, klõpsates lingil.
Lõpuks võite alustada koosolekut ja alustada vajalike teemade arutamist.
Hilisemaks viitamiseks saate kasutada ka lisafunktsioone, nagu ekraani jagamine ja koosoleku salvestamine.
Järgides neid samme, saate hõlpsalt korraldada Zoomi koosoleku ning hõlbustada osalejatega suhtlemist ja suhtlemist.
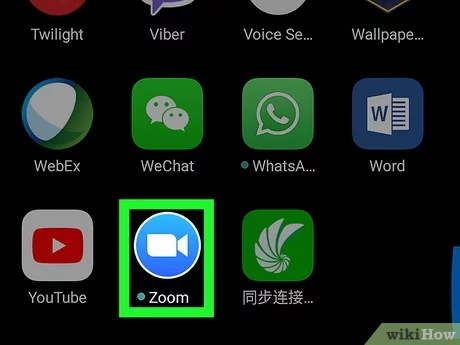
Kuidas kutsuda inimesi Zoomi koosolekule
Kui soovite kutsuda inimesi Zoomi koosolekule, saate järgida mõnda lihtsat sammu, et muuta kutse kõigile lihtsaks ja selgeks.
Esmalt koostage konkreetne kutse, milles on märgitud koosoleku täpne kuupäev ja kellaaeg, samuti koosolekuga liitumise link.
Selle lingi leiate Zoomi koosoleku loomisel ja salvestamisel.
Teiseks saatke kutse meili või tekstisõnumiga.
Sõnum peab sisaldama koosoleku üksikasju ja liitumise linki.
Samuti saate inimestele anda lisateavet, mida neil võib vaja minna koosolekul osalemiseks valmistumiseks.
Kolmandaks saate koosoleku korraldamiseks ja konkreetse päevakava paika panna ajaskaala.
Selle tabeli võite panna kutsesse või jagada seda hiljem, et selgitada, mida koosolekul arutatakse.
Neljandaks, veenduge, et pakute Zoomi koosolekuga liitumisel abi vajavatele inimestele tehnilist tuge.
Esitage oma kontaktteave või tehnilise toe meeskonna teave, et kõik osalejad saaksid hõlpsasti liituda.
Lõpuks ärge unustage inimestele koosolekut aegsasti meelde tuletada, et nad mäletaksid ja oleksid valmis osalema.
Need sammud muudavad inimeste kutsumise Zoomi koosolekule lihtsal ja tõhusal viisil lihtsamaks.
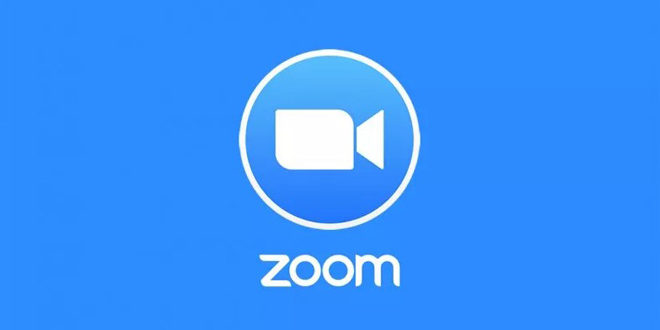
Kuidas kasutada Zoomi koosolekul heli- ja videofunktsioone
Zoom pakub palju suurepäraseid heli- ja videofunktsioone, mida saab koosolekutel kasutada.
Koosolekul osalejad saavad kõnelemiseks ja kuulamiseks kasutada häälefunktsiooni, võimaldades neil lihtsalt ja selgelt suhelda.
Samuti saavad nad videofunktsiooni kasutada enda esitlemiseks ja oma ekraanide sisu jagamiseks.
Videofunktsiooni abil saab kõiki koosolekul osalejaid näha ja kaamera kaudu näost näkku suhelda.
See funktsioon pakub koosolekul osalejatele interaktiivset ja realistlikku kogemust ning parandab nendevahelist suhtlust.
Lisaks saab ühisekraani funktsiooni kasutada rakenduses Zoom, kus üks osaleja saab oma ekraani ülejäänud koosolekul osalejatele kuvada.
See on ideaalne võimalus esitlustel või kaugõppeprotsessis osalemiseks, kuna kõik osalejad saavad vaadata jagatud ekraani ning jagada oma kommentaare ja ettepanekuid.
Rakendus Zoom pakub ka koosolekute salvestamise funktsiooni, mis on kasulik osalejatele, kellel võib olla vaja hiljem sisule viidata, või neile, kes ei saanud koosolekul osaleda.
Koosoleku salvestist saab salvestada ja teiste osalejatega jagada, et teave oleks igal ajal hõlpsasti juurdepääsetav ja kasulik.
Lühidalt, Zoom pakub laias valikus heli- ja videofunktsioone, mis tagavad suurepärase ja tõhusa sotsiaalse kogemuse.
Ükskõik, kas soovite selgelt rääkida ja kuulda, jagada ekraani ja teistega koostööd teha või isegi koosolekuid hilisemaks salvestada, pakub Zoom kõiki tööriistu, mida vajate koosolekute edukaks ja produktiivseks muutmiseks.
Jagamisekraani kasutamine Zoomi koosolekutel
Koosoleku jagamise ekraan Zoom on võimas tööriist, mis aitab koosolekul osalejatel jagada sisu, esitlusi, rakendusi, veebisaite ja muud.
Ekraani Jaga kasutamine pakub interaktiivset ja multimeedia jagamise kogemust kogu rühmale.
Zoomi jagamiskuva kasutamise alustamiseks peavad osalejad esmalt programmi avama ja koosolekuga liituma.
Järgmisena peaksid osalejad klõpsama koosolekuakna tööriistaribal asuvat nuppu „Jaga ekraani”.
Kui nad klõpsavad nupul „Jaga ekraani”, näevad osalejad mitut ekraani jagamise valikut.
Osalejad saavad valida, mida nad soovivad jagada, olgu selleks töölaud, konkreetne rakendus või esitlus.
Lihtsamalt öeldes peavad osalejad ekraani jagamise alustamiseks valima sobiva valiku ja järgima juhiseid.
Pärast ekraani jagamise alustamist näevad osalejad oma ekraanil jagatud sisu ja saavad sellega suhelda.
Kui koosoleku moderaator või võõrustaja jagab ekraani, saavad osalejad näha ja kommenteerida kõiki üksusi, mida ta jagab.
Suumil on ka võimalus jagada jagamisekraani kasutades heli- ja videomaterjale.
Suumi jagamisekraani kasutades saavad osalejad koosolekukogemust täiustada ning tõhusalt suhelda ja kaasata.
See on tõhus viis ekraani jagamiseks ja jagatud sisu osas sujuvaks ja lihtsaks koostööks.
Tänu sellele täiustatud tööriistale saab töörühm saavutada oma eesmärgid ning vahetada ideid ja teavet lihtsalt ja mugavalt.
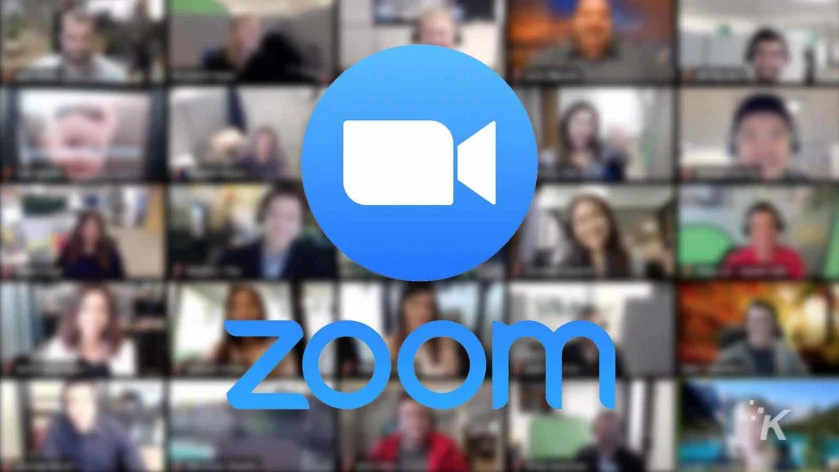
Kuidas Zoomi koosolekut salvestada
Zoom on üks populaarsemaid ja laialdasemalt kasutatavaid veebikohtumisplatvorme üle maailma.
Suumi koosoleku salvestamine võib olla paljudel juhtudel kasulik, olgu siis ülevaatuse eesmärgil või jagamiseks inimestega, kes ei saanud osaleda.
Siin on juhised Zoomi koosoleku hõlpsaks salvestamiseks.
- Enne koosoleku algust veenduge, et oleksite oma Zoomi kontole sisse logitud.
- Pärast oma kontole sisselogimist klõpsake ekraani paremas ülanurgas nuppu "Seaded".
- Hüpikmenüüs klõpsake vasakult "Koosolekud".
- Minge jaotisse "Koosoleku valikud".
- Kui soovite koosoleku ajal videot salvestada, märkige jaotises „Koosoleku salvestamine” ruut „Aktiveeri video automaatselt koosoleku alguses”.
Kui soovite salvestise arvutisse salvestada, veenduge, et ruut „Salvesta koosoleku salvestis automaatselt hostarvutis” on märgitud. - Kui olete lõpetanud, klõpsake sätete salvestamiseks nuppu "Salvesta".
- Kui olete Zoomi koosolekul, võite koosoleku salvestamise alustamiseks lihtsalt klõpsata ekraani allosas nuppu "Alusta salvestamist".
Salvestamise alguses kostab helisignaal. - Koosoleku salvestamise peatamiseks võite klõpsata ka ekraani allosas oleval nupul "Lõpeta salvestamine".
Saate teate, et registreerimine on lõpetatud. - Pärast koosoleku lõpetamist ilmub aken, mis teavitab teid salvestatud faili salvestamise asukohast.
Saate valida salvestuskoha ja faili sellele veebisaidile üles laadida.
Need on lihtsad sammud, mida saate järgida Zoomi koosoleku salvestamiseks, tagades, et olulised dokumendid ja õppematerjalid salvestatakse iga kord, kui selle populaarse platvormi kaudu koosolekut korraldate.
Kuidas kaitsta Zoomi koosolekut häkkimise eest
Suumikoosolekud on tänapäevase suhtluse ja suhtluse oluline tööriist, kuid need võivad kokku puutuda turvaohtudega, mis ulatuvad teie koosolekule sissetungivate häkkerite, tundliku teabe varastamise või sabotaaži tegude eest.
Seetõttu on oluline, et võtaksite kasutusele mõned meetmed, et kaitsta oma Zoomi koosolekuid soovimatu sissetungi eest.
Esiteks on soovitatav muuta virtuaalse ruumi vaikesätteid järgmiselt:
- Luba moderaatori kinnitus: kasutajad vajavad enne koosolekuga liitumist hosti nõusolekut.
- Luba parool: kasutajad peavad koosolekuga liitumiseks sisestama parooli.
- Vaikimisi keelake ekraani jagamine kõigi osalejate jaoks: nii saab ekraani jagada ainult host.
- Ooteruumide lubamine: kõik osalejad peavad enne koosolekuga liitumist selleks ettenähtud ruumis ootama.
- Lukustage koosolek pärast seda, kui kõik osalejad on liitunud: nii et ükski soovimatu ei saaks enam liituda.
Teiseks on soovitatav kasutada koosolekute ajakava ja levitada seda ainult usaldusväärsetele inimestele, kes peavad seda jagama.
Enne koosoleku algust saatke osalejatele koosoleku link ja parool ning veenduge, et nad teavad, milline on koosoleku ajal vastuvõetav käitumine ja turvareeglid.
Kolmandaks värskendage oma Zoomi tarkvara regulaarselt, kuna turvalisus paraneb ja teadaolevad haavatavused parandatakse iga värskendusega.
Samuti on soovitatav värskendused alla laadida ainult Zoomi ametlikult veebisaidilt ja vältida kahtlaste programmide installimist.
On oluline, et oleksite Zoomi kasutamisel teadlik oma privaatsus- ja turvaõigustest ega osaleks tundlikel või olulistel koosolekutel avalikes kohtades või turvamata Wi-Fi võrkude kaudu.
Nende näpunäidete abil saate kaitsta oma Zoomi koosolekuid häkkimise eest ning nautida turvalist ja usaldusväärset koosolekukogemust.
Kuidas kasutada suhtlus- ja koostöötehnikaid Zoomi koosolekul
Interaktsiooni- ja koostöötehnoloogiad on võimsad tööriistad veebikohtumiste kogemuse parandamiseks ja neid saab Zoomi koosolekul tõhusalt kasutada.
Üks olulisemaid suhtlustehnikaid Zoomis on mikrofoni kasutamine ja heli väljalülitamine sobival ajal.
Kõik koosolekul osalejad saavad kõnelemiseks ja vestluses osalemiseks kasutada oma mikrofoni, kuid helihäirete vältimiseks on vaja mõnikord heli välja lülitada.
Ekraani jagamine on ka suurepärane tehnoloogia suhtluse ja koostöö parandamiseks Zoomi koosolekul.
Osalejad saavad selgituste lihtsustamiseks ja oluliste punktide selgitamiseks ekraanil kuvada olulist sisu, näiteks esitlusfaile või veebilehti.
See aitab osalejatel sisu paremini mõista ning soodustab dialoogi ja koostööd.
Samuti saab Zoomi koosolekul kasutada koostöötehnikaid, kasutades jagamisloendit või päevakava ülesannete jaotamiseks ja aja organiseerimiseks.
Osalejad saavad kirjutada ise märkmeid ja jagada neid teistega, et saavutada tõhus koostöö ja tagada, et kõik osalejad mõistavad nõutavaid ülesandeid ja konkreetseid kohustusi.
Ei saa tähelepanuta jätta, kui oluline on kasutada vestlust Zoomi koosolekul osalejatevahelise vahetu suhtluse viisina.
Liikmed saavad vestluses kirjutada ja suhelda, et arutada alapunkte või esitada küsimusi. See tõhustab suhtlust ja koostööd koosolekul ning aitab arutelusid tõhusamalt juhtida.
Kasutades Zoomi koosolekutel suhtlemis- ja koostöötehnikaid, saavad osalejad edendada dialoogi ja saavutada tõhusat koostööd.
Kasutades mikrofoni, ekraani jagamist ja vestlust, saavad meeskonnad sujuvalt suhelda ja koostööd teha ning luua edukaid ja produktiivseid koosolekuseansse.
Kuidas Zoomi koosolekut lõpetada
Alguspunktist alustades peaksid osalejad Zoomi koosoleku edukaks lõpetamiseks järgima mõnda lihtsat sammu.
Esiteks peaks võõrustaja saatma osalejatele teate mõistliku aja jooksul enne koosoleku lõppu.
Selle teate saatmiseks saab kasutada Zoomi sisseehitatud funktsiooni, tagades, et koosolekul arutatud põhipunktid on selged.
Samuti on võimalus koosolekut salvestada, et võõrustaja saaks selle juurde hiljem naasta, et sellest kasu saada või seda üle vaadata.
Järgmisena peaks võõrustaja selgelt teatama, et koosolek on lõppenud ja ühendus suletakse teatud aja möödudes.
Olenevalt koosoleku iseloomust võidakse astuda täiendavaid samme koosoleku korrapäraseks ja professionaalseks lõpetamiseks.
Pärast lõpetamist võib osalejatele saata kokkuvõtte, et tagada selle nõuetekohane dokumenteerimine.
Samuti saab osalejatelt küsida tagasisidet, kuidas tulevasi kohtumisi paremaks muuta.
Lõppkokkuvõttes on Zoomi koosoleku sujuv ja korrapärane lõpetamine selle õnnestumiseks oluline.
Kui neid samme järgitakse ja põhipunktid on piisavalt avalikustatud, võimaldavad need protseduurid osalejatel keskenduda konkreetsete järelmeetmete rakendamisele ja ühiste eesmärkide saavutamisele.

